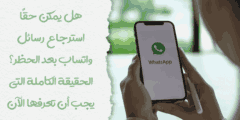كيفية حل مشكلة صفحة الويب غير متوفرة, يجب أن نعترف بأن Google Chrome هو أحد أفضل متصفحات الويب المتاحة اليوم مع الكثير من الميزات وواجهة غنية المظهر. مع العديد من الميزات ، يأتي المزيد من الأخطاء والمشاكل. لقد واجهنا مؤخرًا مشكلات تتعلق بمزامنة كلمات المرور والنص الباهت واللون و DNS Probe Finished No Internet . لحسن الحظ ، نحن قادرون على حل معظم الأخطاء في Google Chrome. لقد واجهنا مؤخرًا مشكلة أخرى – صفحة الويب غير متوفرة ولا يمكننا الوصول إلى أي موقع ويب باستخدام Google Chrome.
لدهشتنا ، يعمل الإنترنت بشكل جيد على الهواتف الذكية ومتصفحات الويب الأخرى. نظرًا لأن المشكلة موجودة فقط على Chrome ، فقد جربنا العديد من الأشياء لإصلاح صفحة الويب غير متوفرة ونجحت.
أظهر بحث سريع في Google أننا لسنا على طول ولكن العديد من الأشخاص الآخرين يعانون من نفس المشكلة في وقت ما. لذلك قررنا كتابة هذا المقال على موقع المتميزون لشرح كيفية حل مشكلة صفحة الويب غير متوفرة.
طريقة سهلة لحل خطأ “صفحة الويب غير متوفرة” في Google Chrome
عندما ترى هذا الخطأ “مشكلة صفحة الويب غير متوفرة” ، عليك التأكد أولاً من أن المشكلة هي نهايتك. في بعض الأحيان عندما يكون موقع الويب الذي تزوره معطلاً لأي سبب من الأسباب ، سترى أخطاء مثل “صفحة الويب هذه غير متاحة” ، “لا يمكن الوصول إلى هذا الموقع”. إذا كنت قادرًا على فتح مواقع ويب أخرى ، فمن المحتمل أن يكون موقع الويب معطلاً.
إذا لم تتمكن من فتح أي موقع ويب تزوره واستمر موقع الويب في التحميل على شاشة بيضاء ، فأنت بحاجة إلى استكشاف الأخطاء وإصلاحها لحل خطأ صفحة الويب غير متوفرة.
4 طرق لإصلاح خطأ “صفحة الويب غير متوفرة” في Windows
1. امسح بيانات المتصفح
يحفظ Google Chrome سجل التصفح وملفات تعريف الارتباط والجلسات وذاكرة التخزين المؤقت لموقع الويب وكلمات المرور والكثير من المعلومات الأخرى. من الناحية الفنية ، تكون هذه المعلومات المحفوظة مفيدة عند زيارة موقع ويب مرة أخرى. يجعل تحميل صفحة الويب أسرع من المعتاد. ولكن في وقت ما يمكن أن يكون هذا التاريخ مسببًا لمعلومات قديمة. يجب أن يكون مسح سجل تصفح Chrome وذاكرة التخزين المؤقت وملفات تعريف الارتباط هو أول شيء يجب عليك فعله لإصلاح صفحة الويب هذه خطأ غير متاح.
- انقر فوق قائمة Google Chrome.
- حدد المحفوظات .
- انقر فوق مسح بيانات التصفح .
- اختر النطاق الزمني لجميع الأوقات .
- ضع علامة على جميع مربعات الاختيار في كلتا العلامتين.
- اضغط على زر مسح البيانات لتفريغ المعلومات المخزنة.
ملاحظة : ستؤدي بيانات التنظيف إلى مسح المعلومات من جهازك المحلي فقط. لا تزال بعض بياناتك متاحة على حساب Google المرتبط بالمتصفح الخاص بك.
2. مسح DNS
يمكن أن تحدث مشكلة صفحة الويب غير متوفرة أيضًا بسبب التغييرات في خوادم DNS. سيؤدي مسح DNS القديم إلى إعادة إنشاء معلومات DNS عندما تزور مواقع الويب مرة أخرى ويمكن أن يحل مشكلة صفحة الويب غير متوفرة في حالات قليلة.
- افتح موجه الأوامر كمسؤول.
- يكتب
ipconfig /flushdns - اضغط على Enter لتشغيل الأمر.
- أغلق موجه الأوامر عندما ترى رسالة ” تم مسح ذاكرة التخزين المؤقت لمحلل DNS بنجاح “.
- أعد تشغيل الكمبيوتر أو الكمبيوتر المحمول لتطبيق التغييرات (اختياري)
3. إعادة تعيين التحكم في الإرسال وبروتوكولات الإنترنت
لإعادة تعيين TCP / IP ، اكتب الأوامر التالية واحدة تلو الأخرى متبوعة بمفتاح Enter .
ipconfig /releaseipconfig /allipconfig /flushdnsipconfig /renewnetsh int ip set dnsnetshwinsock reset
بعد تشغيل جميع الأوامر الستة المذكورة أعلاه ، يجب عليك إعادة تشغيل جهاز Windows الخاص بك لجعل التغييرات تنعكس على الفور.
4. تغيير DNS
يمكن حل معظم أخطاء متصفح الويب باستخدام خوادم DNS المخصصة. إذا كانت الحلول المذكورة أعلاه لا تعمل من أجلك وكنت تحصل على خطأ صفحة الويب هذه في كل مرة تتصل فيها بالإنترنت ، فقد تكون هناك بعض المشاكل في جهاز التوجيه و ISP DNS. حاول التغيير إلى Google DNS ومعرفة ما إذا كان يحل المشكلة
- افتح مركز الشبكة والمشاركة .
- حدد اتصال WiFi و LAN الخاص بك وانقر فوق خصائص
- افتح خصائص TCP / IPv4 .
- حدد ” استخدام عناوين خادم DNS التالية “
- اكتب 8.8.8.8 في ” خادم DNS المفضل “
- اكتب 8.8.4.4 في ” خادم DNS البديل “
- انقر فوق ” موافق ” لتطبيق التغييرات.
بعد تغيير DNS إلى Google DNS أو DNS مخصص آخر ، أعد تشغيل جهاز التوجيه ويجب أن يصلح الخطأ. سيؤدي استخدام DNS المخصص أيضًا إلى جعل التحميل الأولي لصفحة الويب أسرع من المعتاد.
2 طرق لإصلاح خطأ “صفحة الويب هذه غير متاحة” على الاندرويد Android
سيكون Google Chrome هو المتصفح الافتراضي والمدمج للهواتف الذكية والأجهزة اللوحية التي تعمل بنظام Android. قلة قليلة من الناس ستقوم بتثبيت متصفحات أخرى مثل Firefox أو Opera أو UC على أجهزتهم التي تعمل بنظام Android. نظرًا لأن Google Chrome على جميع الأنظمة الأساسية مبني على إطار عمل Chromium ، فإن فرص الحصول على خطأ “صفحة الويب هذه غير متاحة” عالية جدًا على أجهزة Android أيضًا. إليك شيئان سريعان يتعين عليك القيام بهما على الفور عندما ترى هذا الخطأ على جهاز Android الخاص بك.
1. مسح بيانات التصفح
خطوات مسح بيانات المتصفح على Android:
- افتح جوجل كروم .
- افتح القائمة وحدد المحفوظات .
- اضغط على ” مسح تاريخ التصفح “.
- مكّن جميع مربعات الاختيار واضبط النطاق الزمني على “كل الوقت”.
- اضغط على مسح البيانات .
2. امسح بيانات التطبيق
على نظام Android ، يمكنك بسهولة إدارة الخيارات مثل التخزين والأذونات وافتراضات التطبيق وما إلى ذلك لأي تطبيق مثبت. نظرًا لأنه تم تثبيت Google Chrome على Android مسبقًا ، فقد لا يكون من الممكن إعادة تثبيت Chrome على العديد من الأجهزة. الخيار الوحيد الذي لدينا هو مسح بيانات التطبيق لإعادة ضبط Chrome على إعدادات المصنع.
اتبع الخطوات لإصلاح خطأ صفحة الويب هذه غير متوفر في Android:
- افتح إعدادات الهاتف .
- اضغط على التطبيقات .
- حدد Google Chrome من قائمة التطبيقات.
- افتح التخزين .
- ضرب مسح البيانات ومسح ذاكرة التخزين المؤقت .
إصلاح مشكلة صفحة الويب غير متوفرة على نظام التشغيل Mac
بشكل عام ، يفضل مستخدمو Mac Safari على Google Chrome. ولكن بالنسبة لأولئك الذين يستخدمون Google Chrome على أجهزة Mac الخاصة بهم ويعانون من عدم توفر صفحة الويب هذه خطأ ، فإليك الحلول الممكنة لك.
1. امسح بيانات المتصفح
كما ذكرنا سابقًا ، يعمل Google Chrome على Chromium على جميع الأنظمة الأساسية. الحل الأول والأساسي (دائمًا) هو تنظيف ذاكرة التخزين المؤقت والمحفوظات.
- افتح السجل في Google Chrome.
- انقر فوق مسح بيانات التصفح .
- اختر كل الخيارات من كلا علامتي التبويب.
- انقر على زر مسح البيانات .
- قم بإنهاء Chrome وإعادة فتحه.
2. استخدام خوادم DNS المخصصة
إذا لم يؤد مسح سجل المتصفح وذاكرة التخزين المؤقت وملفات تعريف الارتباط إلى حل الخطأ ، فعليك تجربة خوادم DNS المخصصة.
- افتح تفضيلات النظام
- حدد الشبكة .
- اختر اتصالك (WiFi أو Ethernet) وانتقل إلى Advanced .
- افتح علامة تبويب DNS .
- انقر فوق أيقونة + .
- أضف خوادم DNS مخصصة.
خادم DNS الشهير هو Google DNS (8.8.8.8 ، 8.8.4.4) و Open DNS (208.67.222.222 ، 208.67.220.220).
لذلك ، كانت هذه أفضل الحلول لخطأ ” صفحة الويب غير متوفرة “. في الختام ، قد يحدث هذا الخطأ عندما يكون موقع الويب الفعلي الذي تتصفحه معطلاً بسبب خطأ في تكوين الخادم أو بسبب صيانة موقع الويب. الطريقة الثانية المحتملة هي بسبب مشاكل على جهازك أو في مزود خدمة الإنترنت. سيؤدي مسح بيانات التطبيق أو ذاكرة التخزين المؤقت إلى حل خطأ صفحة الويب هذه غير متاح إذا كانت المشكلة على جهازك. سيؤدي استخدام خوادم DNS المخصصة إلى إصلاح الخطأ إذا كانت المشكلة من جانب مزود خدمة الإنترنت.