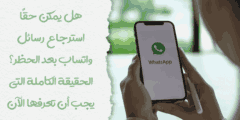عدم عمل ماوس اللاب توب, إنه لأمر مذهل بعض الشيء أن ترى المؤشر يظل ثابتًا عند تحريك إصبعك على لوحة التتبع على جهاز كمبيوتر محمول. والأسوأ من ذلك هو عدم عمل أزرار النقر لأنها تزيل أي قدرة على استخدام اللاب توب.
كل شركة مصنعة لأجهزة اللاب توب لديها إعداد مختلف ، لذلك قد تحتاج إلى التعامل مع استكشاف الأخطاء وإصلاحها بشكل مختلف اعتمادًا على العلامة التجارية. وفي هذا المقال على موقع المتميزون سوف نشرح هذا الأمر ونحله لك من جذوره.
مشاكل أجهزة اللاب و عدم عمل ماوس اللاب توب
تكمن المشكلة الحقيقية في ماوس اللاب توب التي لا تعمل في عدم سهولة استبدالها مثل الفئران القياسية. لا يمكنك فقط فصل لوحة اللمس من اللاب توب وفتح لوحة جديدة فيها .
لتجنب الإصلاحات المطولة ، حاول استكشاف أخطاء الماوس وإصلاحها لمعرفة ما إذا كانت مشكلة التكوين هي السبب في نقص الوظائف.
كيفية الحصول على الماوس للعمل على اللاب توب
في بعض الأحيان ، يمكن أن يؤدي التغيير البسيط إلى جعل فأرة اللاب توب تعمل مرة أخرى. في أوقات أخرى ، ستحتاج إلى بديل كامل. حتى إذا لم تكن قادرًا على معالجة الاستبدال بنفسك ، فيجب أن يكون باقي استكشاف الأخطاء وإصلاحها أمرًا سهلاً ، حتى بالنسبة للمبتدئين.
ضع في اعتبارك أنه قد تضطر إلى توصيل ماوس خارجي لمساعدتك في استكشاف أخطاء ماوس اللاب توب وإصلاحها.
قبل ان تبدا في موضوع عدم عمل ماوس اللاب توب
هناك مشكلة واحدة يتجاهلها الكثير من الناس والتي تتسبب في توقف الماوس على اللاب توب عن العمل. في بعض الأحيان يتم توصيل جهاز طرفي منافس ، ويمنع الكمبيوتر كلاهما من العمل في وقت واحد.
بينما يفترض المنطق أن الفأر هو الجاني الوحيد ، في بعض الأحيان يتم عبور الأسلاك ، ويكون للأجهزة الأخرى نفس التأثير.
اسحب كل جهاز متصل من منافذ USB. إذا كان لديك موزع USB ، فقم بإزالته. حاول استخدام فأرة اللاب توب مرة أخرى بمجرد خلو الكمبيوتر من الأجهزة المنافسة.
إذا نجح الأمر ، فحاول إعادة توصيل أجهزتك واحدًا تلو الآخر. ابدأ بأي محاور أو ملحقات. بين كل اتصال جهاز جديد ، حاول استخدام ماوس اللاب توب مرة أخرى. إذا توقف عن العمل ، فستعرف الجهاز الذي يسببه.
بعد ذلك ، حاول توصيل الجهاز الذي ينشئ المشكلة بمنفذ مختلف. من المحتمل أن يكون المنفذ تالفًا وأن الإبلاغ غير صحيح. قم بتبديل الأشياء حتى تحصل على التكوين الذي يناسبك – جنبًا إلى جنب مع ماوس كمبيوتر محمول وظيفي
تحقق من إعداداتك
تحتاج إلى التحقق من بعض الإعدادات قبل افتراض أن ماوس اللاب توب مكسور أو عدم عمل ماوس اللاب توب.
مدير الجهاز
يتيح لك Device Manager في Windows رؤية كل جهاز متصل بجهاز الكمبيوتر الخاص بك. تحقق منه لمعرفة ما إذا كان اللاب توب يتعرف على ماوس اللاب توب الخاص بك. إذا لم يكن الأمر كذلك ، فقد تضطر إلى فحص الكمبيوتر لمساعدة Windows في العثور عليه. يمكنك محاولة تحديث برامج التشغيل أو إعادة تثبيت الماوس.
- افتح إدارة الأجهزة.
- انقر بزر الماوس الأيمن على اسم الكمبيوتر الخاص بك واختر ” Scan for Hardware Changes “.
- اتبع المطالبات إذا عثر Windows على أجهزة جديدة وأراد تثبيت برامج التشغيل.
- قم بالتمرير لأسفل إلى ” الفئران وأجهزة التأشير الأخرى ” وقم بتوسيع الفئة.
- انقر بزر الماوس الأيمن فوق كل ماوس واختر ” تحديث برنامج التشغيل “.
- اتبع المطالبات لتحديث برنامج التشغيل إذا طُلب منك ذلك.
- انقر بزر الماوس الأيمن فوق إدخال الماوس الذي تقوم باستكشاف الأخطاء فيه وإصلاحها.
- اختر إلغاء التثبيت.
- انقر فوق ” إلغاء التثبيت ” للتأكيد.
- انتظر حتى يكتشف Windows الماوس مرة أخرى بمجرد اكتمال التثبيت. يجب أن يقوم بالكشف والتثبيت تلقائيًا طالما أنه متصل.
إذا لم تساعد أي من هذه الخطوات في إصلاح الماوس ، ففكر في التحقق من إعدادات لوحة اللمس والماوس.
إعدادات الجهاز
في بعض الأحيان ، قد تجعلك إعدادات معينة للأجهزة تعتقد أن الماوس معطل عندما لا يستجيب بشكل صحيح لأنه تم تكوينه بشكل خاطئ. على سبيل المثال ، ربما تم إيقاف تشغيل لوحة اللمس أو تحديد إعدادات التمرير بشكل غير صحيح.
- ابحث عن لوحة اللمس في الإعدادات الخاصة بك.
- تأكد من تشغيله. يحتوي Windows على زر يمكنك تمريره أعلى الصفحة لتشغيله وإيقاف تشغيله.
- اضبط الحساسية.
- اضبط إعدادات الحنفية.
- تأكد من أن كل إعداد هو بالطريقة التي تريدها. جرب الماوس أثناء ضبط الأشياء لمعرفة ما إذا كان أي من الإعدادات يعمل على حل مشكلتك.
غالبًا ما تخلق الإعدادات في Windows المشكلات التي يواجهها المستخدمون. إذا لم تقم بتعديل إعداداتك وهي في وضع افتراضي فقط ، فقد تكون هذه مشكلة لأنها ليست حسب تفضيلاتك. إنها عملية صغيرة لأنه يجب عليك التحقق من كل شيء واختباره والتحقق منه مرة أخرى.
في النهاية ، على الرغم من ذلك ، سيكون لديك تعامل أفضل مع الإعدادات ، وحدود وظائف اللاب توب ، وما هي المشكلة بالضبط.
إعدادات BIOS
ستختلف طريقة ذلك وفقًا لطراز اللاب توب لديك. أدخل BIOS الخاص بك وابحث عن لوحة اللمس أو خيار الماوس. تأكد من عدم تعطيله.
قد يتم إعداد بعض أجهزة اللاب توب التي لا تمتلكها شخصيًا من قِبل عملك أو مدرستك بشكل صريح لتعطيل ميزات معينة. إذا كان الأمر كذلك ولم يكن لديك وصول ، فتحدث إلى المسؤول.
ابحث عن مفتاح لوحة اللمس
تحتوي بعض أجهزة اللاب توب على مفتاح يقوم بإيقاف تشغيل لوحة اللمس تلقائيًا . سوف يختلف حسب الشركة المصنعة والطراز.
أولاً ، انظر إلى مفاتيح F أعلى لوحة المفاتيح. بالاقتران مع مفتاح Fn ، يمكن للمرء تشغيل لوحة اللمس وإيقاف تشغيلها.
بعد ذلك ، انظر إلى الأزرار للعثور على صورة لوحة اللمس. إذا وجدت واحدة ، فقد يؤدي الضغط على هذا المفتاح إلى تبديله. ومع ذلك ، قد تحتاج أيضًا إلى الضغط عليه باستخدام مفتاح Fn.
عندما تضغط على الزر ، حاول استخدام الماوس بعد ذلك مباشرة. إذا لم ينجح الأمر ، فاستخدم الزر مرة أخرى لإعادته إلى آخر مرة عمل فيها الماوس.
وضع اللاب توب اللوحي
تعمل العديد من أجهزةاللاب توب الحديثة أيضًا كجهاز لوحي . عندما يكون الجهاز اللوحي نشطًا ، يتوقف الماوس الموجود في جزء اللاب توب من الجهاز عن العمل.
أولاً ، تأكد من أن القطعة القابلة للفصل مثبتة بإحكام على اللاب توب. إذا لم ينقر في مكانه ، فقد يوقف الماوس عن العمل لأنه لا يكتشفه في وضع اللاب توب.
حاول البحث عن خدمة إدخال الجهاز اللوحي وتعطيلها إذا لم يفلح ذلك. إنه مصمم لضمان عمل عناصر التحكم في الجهاز اللوحي في هذا الوضع.
- اكتب الخدمات في قائمة ابدأ في Windows وافتح التطبيق المقابل.
- ابحث عن ” Tablet PC Input Service “.
- انقر بزر الماوس الأيمن فوق الإدخال.
- انقر فوق إيقاف .
حاول معرفة ما إذا كان ماوس اللاب توب يعمل بعد إيقاف الخدمة. إذا كان الأمر كذلك ، فيمكنك ضبطه للتشغيل يدويًا في المستقبل أو تعطيله يدويًا عند التبديل بين الأوضاع.
مضاد الفيروسات و SFC
يمكن أن يساعد تشغيل فحص مكافحة الفيروسات ومدقق ملفات النظام في التخلص من أي مشاكل تؤثر على الماوس.
فحص مكافحة الفيروسات
قم بالمسح بحثًا عن الفيروسات باستخدام برنامج مكافحة الفيروسات المدمج في نظام التشغيل Windows إلا إذا كنت تستخدم خيارًا تابعًا لجهة خارجية. إذا قمت بذلك ، فقم بإجراء مسح من لوحة القيادة الخاصة به.
- اكتب Windows Security في قائمة ابدأ في Windows وافتح التطبيق المقابل.
- انقر فوق ” الحماية من الفيروسات والمخاطر ” في الشريط الجانبي الأيسر.
- انقر فوق زر الفحص السريع .
- انتظر حتى يتم تشغيل الفحص.
تمنع الفيروسات والبرامج الضارة أحيانًا أجزاء معينة من جهاز الكمبيوتر الخاص بك من العمل بشكل صحيح. يمكنهم جعل الماوس غير منتظم أو منعه من التحرك على الإطلاق. إذا عثر Windows على تهديد ، فاتبع إرشاداته لعزله أو إزالته.
مدقق ملفات النظام
- اضغط على مفتاح Windows + X.
- اختر موجه الأوامر (المسؤول).
- اكتب ”
SFC /scannow” بدون علامات اقتباس واضغط على Enter.
- انتظر حتى يكتمل الفحص.
إذا عثر SFC على أي أخطاء ، فاتبع المطالبات لإصلاحها.
مشاكل الأجهزة
إذا لم تنجح أي من هذه الإصلاحات التي قدمناها ضمن مقال عدم عمل ماوس اللاب توب أو إذا كان الماوس يتصرف بطريقة متقطعة من خلال الانجراف وعدم النقر بشكل صحيح ، فيجب أن يتم تشخيصه بشكل احترافي. يمكن أن يتلف ماوس اللاب توب المدمج ويحتاج إلى الإصلاح أو الاستبدال.
سيؤدي فتح اللاب توب إلى إبطال الضمان وقد يؤدي إلى إتلاف الأجزاء الأخرى. ليس من السهل إصلاح أجهزة اللاب توب في المنزل مثل أجهزة كمبيوتر سطح المكتب ، ويجب على المستخدمين المتمرسين فقط محاولة استبدال الماوس المدمج أو إصلاحه.
استكشاف أخطاء الماوس الخارجية وإصلاحها
إذا كنت تواجه مشكلة مع ماوس خارجي ، فقد يتم تطبيق بعض الإصلاحات المختلفة. ومع ذلك ، فإن حلول المشكلات المتعلقة بالماوس المدمج لها صلة أيضًا بالفئران الخارجية ، في الغالب.
منافذ USB
قد يكون توصيل الماوس باستخدام دونجل USB أو عبر منفذ USB مشكلة في حالة تلف منفذ USB. حاول استخدام منفذ مختلف أنت متأكد من أنه يعمل.
إذا كنت تستخدم الماوس عبر موزع USB ، فافصل المحور وجرب الماوس مع توصيله مباشرة باللاب توب.
بلوتوث
قم بإيقاف تشغيل Bluetooth على اللاب توب الخاص بك ، وأعد تشغيل الكمبيوتر ، ثم أعد تشغيله مرة أخرى.
الشحنة
اشحن الماوس بالكامل أو غير البطاريات. يمكن أن يؤدي انخفاض الشحن أو الطاقة الضعيفة إلى منع الماوس من الاتصال باللاب توب.
إذا كان الماوس المدمج والماوس الخارجي في اللاب توب لا يعملان ، فمن المحتمل أن تكون لديك مشكلة أكثر خطورة في الأجهزة أو البرامج. هذا صحيح بشكل خاص إذا حدث ذلك دون سابق إنذار ولا توجد أجهزة إدخال تعمل الآن. في هذه المرحلة ، قد يكون من المفيد إعادة تثبيت Windows أو أن يلقي أحد المحترفين نظرة على الكمبيوتر.
العلامات التجارية لأجهزة اللاب توب
قد يكون لكل ماركة كمبيوتر محمول حل مختلف قليلاً بالنسبة لـ عدم عمل ماوس اللاب توب.
ماوس لاب توب HP لا يعمل
على جهاز كمبيوتر محمول من HP ، انقر نقرًا مزدوجًا فوق الزاوية اليمنى العلوية من لوحة اللمس لتمكينها أو تعطيلها. عند تعطيله ، سيظهر ضوء برتقالي في معظم الطرز.
من السهل جدًا تعطيل أو تمكين لوحات اللمس هذه عن طريق الصدفة.
ماوس Chromebook لا يعمل
أحد الحلول التي تقترحها Google عندما لا يعمل الماوس على جهاز Chromebook هو نوع من المرح في الواقع.
- اضغط على Escape عدة مرات متتالية.
- ضع أصابعك على لوحة اللمس لمدة عشر ثوانٍ ، مع النقر بقوة.
- إعادة تشغيل الكمبيوتر.
يجب عليك أيضًا التأكد من أن لوحة اللمس ليست متسخة لأن ذلك قد يمنعها من العمل بشكل صحيح.
Lenovo Mouse لا يعمل
تقول Lenovo إن أهم شيء للتحقق مما إذا كان الماوس لا يعمل على أجهزة كمبيوتر Lenovo المحمولة هو ما إذا كان لديك برامج التشغيل الصحيحة مثبتة أم لا.
- انتقل إلى موقع Lenovo Support .
- مرر مؤشر الماوس فوق جهاز الكمبيوتر وانقر فوق “اكتشاف المنتج”. يمكنك أيضًا النقر فوق عرض دعم الكمبيوتر والبحث عن اسم طراز اللاب توب الخاص بك.
- انقر فوق برامج التشغيل والبرامج . ابحث في قائمة المكونات عن إدخال الماوس ولوحة المفاتيح.
- انقر فوق تنزيل في برنامج التشغيل الصحيح.
- انقر فوق تشغيل ثم اتبع المطالبات لتثبيته.
يمكنك أيضًا الانتقال إلى Mouse Properties (خصائص الماوس) في Windows والنقر فوق علامة تبويب طراز Lenovo التي تظهر لتمكين الماوس أو تعطيله.
MacBook Mouse لا يعمل
تتمثل إحدى طرق إصلاح عدم عمل ماوس اللاب توب ماوس Macbook في إيقاف تشغيل وحدة التحكم في إدارة النظام وإعادة تشغيلها.
- انقر فوق قائمة Apple.
- اختر اغلاق.
- افصل جهاز Macbook وأخرج البطارية.
- اضغط على زر الطاقة لمدة خمس ثوان.
- أعد البطارية وأعد توصيل الطاقة.
- ابدأ تشغيل جهاز Macbook.
يجب أن يؤدي ذلك إلى إعادة تعيين الاتصال ومساعدة الماوس في العمل مرة أخرى. إذا لم يكن لديك بطارية قابلة للإزالة ، فاضغط على Control و Option و Shift في نفس الوقت بمجرد إيقاف تشغيل اللاب توب. ثم اضغط مع الاستمرار على زر الطاقة لمدة خمس ثوانٍ قبل إعادة تشغيل الكمبيوتر.
شاهد أيضاً: كيفية تبريد اللاب توب
ضع في اعتبارك أن استكشاف أخطاء ماوس Mac سيكون دائمًا مختلفًا قليلاً عن استكشاف الأخطاء وإصلاحها المصمم للعمل مع Windows.
ماوس Dell لا يعمل
توصي Dell بالطريقة التالية من مقال عدم عمل ماوس اللاب توب لتشغيل لوحة التعقب وإيقاف تشغيلها.
- اضغط على مفتاح Windows و Q في نفس الوقت.
- ابحث عن ” لوحة اللمس ” واختر إعدادات لوحة اللمس.
- انقر فوق إعدادات إضافية .
- اختر علامة تبويب Dell Touchpad .
- انقر فوق صورة لوحة اللمس.
- انقر فوق مفتاح التبديل لتشغيله أو إيقاف تشغيله.
- انقر فوق حفظ .
التبديل متاح على الشاشة الرئيسية لإعدادات لوحة اللمس في بعض الطرز.
ماوس iMac لا يعمل
إذا لم تتمكن من تشغيل ماوس Bluetooth على iMac ، فقد تحتاج إلى إصلاح Bluetooth في الكمبيوتر للتمكن من حل عدم عمل ماوس اللاب توب.
- اضغط على Shift و Option .
- افتح قائمة البلوتوث .
- انقر على ” إعادة تعيين وحدة البلوتوث “.
- انقر فوق “موافق” .
إذا كان عليك إعادة تعيين الوحدة النمطية من Terminal ، فسيكون الأمر ” sudo pkill bluetoothd” بدون علامات اقتباس.
الماوس ولوحة المفاتيح لا يعملان
عند عدم عمل ماوس اللاب توب ولوحة المفاتيح ، قم بتوصيل كل منهما للمساعدة في استكشاف المشكلة وإصلاحها. يمكنك استخدام الخطوات المذكورة أعلاه لمعالجة المشكلات المتعلقة بالماوس. تأكد من التحقق من لوحة المفاتيح في مدير الجهاز أيضًا.
إذا كانت العديد من الأشياء الموجودة على اللاب توب الخاص بك لا تعمل ، فمن المحتمل أنك بحاجة إلى إصلاح هاردوير للتمكن من حل عدم عمل ماوس اللاب توب.
أسئلة مكررة
الماسح المشبك لا يكتشف الماوس؟
إذا لم يكتشف Razer Synapse الماوس ، فقد لا يدعمه البرنامج. قد لا يكتشفها أيضًا لأنك لم تقم بتحديث Synapse.
الماوس لا يعمل على Battlefront 2؟
إذا كان الماوس لا يعمل على Battlefront 2 ، فقم بإيقاف تشغيل جميع التراكبات. يجب عليك أيضًا التحقق من ملفات اللعبة الخاصة بك لأن الملفات الفاسدة قد تؤثر على كيفية تعرف اللعبة على المدخلات.
خيارات لوجيتك لا تكتشف الماوس؟
إذا كانت خيارات Logitech لا تكتشف الماوس ، فقم بتحديث البرنامج. افصل الماوس عن اللاب توب وحاول توصيله مرة أخرى. يمكنك أيضًا إجراء تثبيت جديد لبرنامج Logitech الخاص بك.
كيفية إصلاح الماوس الذي يظل واقف ولا يتحرك؟
حاول إعادة توصيله أو إعادة تشغيل جهاز الكمبيوتر الخاص بك. يمكن أن يشير الماوس الذي يتجمد بشكل متكرر إلى أن الماوس قد وصل إلى نهاية حياته.
كيف يمكنني معرفة ما إذا كان مستشعر الماوس الخاص بي مكسورًا؟
انظر إلى المستشعر بحثًا عن علامات التلف المادي أو التآكل أو الأضواء التي لا تعمل كما ينبغي. قد تلاحظ أيضًا أن الحركة على الشاشة غير منتظمة.
كيف يمكنني النقر بزر الماوس الأيمن فوق لوحة اللمس الخاصة بي؟
حاول النقر بإصبعين بدلاً من إصبع واحد. يمكنك أيضًا النقر فوق الجانب الأيمن السفلي من لوحة اللمس لجعلها تقوم بالنقر بزر الماوس الأيمن.