طريقة النسخ واللصق في لاب توب ابل, إذا كنت بحاجة إلى نقل كتلة نصية أو صورة أو كائن آخر من جزء من مستند إلى آخر ، أو من تطبيق إلى آخر ، فأنت بحاجة إلى استخدام النسخ واللصق. على جهاز Mac أو MacBook ، تختلف اختصارات لوحة المفاتيح لهذا عن الأجهزة الأخرى ، لذلك إذا كنت قادمًا من Windows ، فقد تشعر بالارتباك.
سنشرح خطوات البسيطة لـ طريقة النسخ واللصق في لاب توب ابل Mac. ستساعدك نصائحنا في القص واللصق على جهاز MacBook.
الاختلاف الرئيسي بين Windows و Mac هو المفتاح الذي تحتاج إلى الضغط عليه – في جهاز Mac هذا هو مفتاح الأوامر. يحتوي على رمز ويقع بجوار شريط المسافة.
يمكنك أيضًا طلب مفتاح الخيار ، والذي يتم تمييزه في بعض أجهزة Mac على أنه مفتاح Alt. تابع مقال طريقة النسخ واللصق في لاب توب ابل للحصول على أفضل إجابة.
طريقة النسخ واللصق في لاب توب ابل
هل تريد نسخ شيء ما على جهاز Mac؟ إليك ما يجب القيام به:
- قم بتمييز النص / الكائن الذي تريد نسخه: إذا كانت كلمة ، فانقر عليها نقرًا مزدوجًا ، فهي عبارة عن جملة أو فقرة ، انقر نقرًا مزدوجًا واسحب المؤشر إلى نهاية القسم ، أو انقر في الجزء العلوي من القسم ، واضغط على مفتاح shift ، ثم انقر فوق الجزء السفلي من المقطع.
- انسخ التحديد بالضغط على Command + C ، أو قص باستخدام Command + X. يحفظ كلاهما النص / الكائن المحدد في لوحة اللصق ، لكن النسخ يتركه في مكانه بينما يزيله القص.
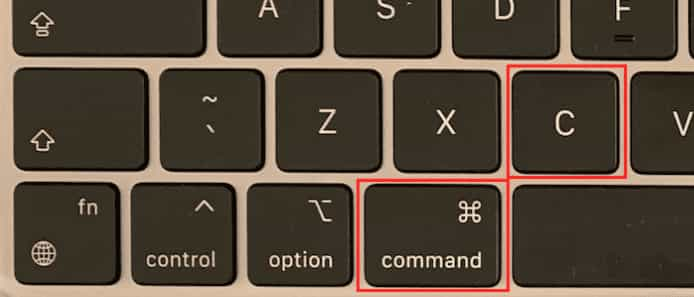
طريقة اللصق في لاب توب ابل Mac
- كما هو مذكور أعلاه ، تحتاج أولاً إلى تحديد النص أو الكائن الذي تريد نسخه أو قصه بالضغط على Command + C للنسخ ، أو Command + X للقص.
- ضع المؤشر حيث تريد وضع النص / الكائن ، والصق بالضغط على Command + V.
لاحظ أن الهدف يمكن أن يكون في مستند مختلف ، أو حتى في تطبيق مختلف تمامًا. أو حتى على جهاز مختلف ، بخصوص هذا الأمر – سنشرح كيف يمكنك النسخ واللصق من جهاز Mac الخاص بك إلى iPhone أو العكس أدناه.

كيفية اللصق بدون تنسيق
وجدنا أنه لا يوجد شيء أكثر إحباطًا من النسخ واللصق من مستند إلى آخر ، أو من تطبيق إلى آخر ، فقط لتجد أنه يتم نسخه أيضًا فوق التنسيق (مثل الخط). هذا أمر مزعج إذا كان لديك تنسيق مختلف في المستند الذي تعمل عليه ويجعل الأشياء تبدو غير متطابقة.
لتجنب ذلك ، يمكنك استخدام أمر يتأكد من أن النص الملصق يتبع تنسيق الفقرة أو المستند الذي ينضم إليه ، بدلاً من التنسيق الذي تركه خلفه.
في هذه الحالة عليك اتباع الخطوات التاليةمن مقال طريقة النسخ واللصق في لاب توب ابل:
- حدد النص أو الكائن الذي تريد نسخه أو قصه بالضغط على Command + C للنسخ ، أو Command + X للقص.
- ضع المؤشر في المكان الذي تريد وضع النص / الكائن فيه ، والصق بالضغط على Command + Option / Alt + Shift + V.

إنه مزيج من المفاتيح تمامًا ، ولكن إذا كان بإمكانك إدارته ، فستحصل على نص يتم لصقه بتنسيق المستند أو التطبيق الوجهة.
يمكن أن يختلف اختصار لوحة المفاتيح هذا بين التطبيقات ، لذلك إذا لم يعمل
Command + Option / Alt + Shift + V ، فجرّب Command + Shift + V.
طرق أخرى في النسخ واللصق في لاب توب ابل
يستخدم معظم الأشخاص اختصارات الأوامر المذكورة أعلاه ، ولكن هناك بدائل.
يمكنك فقط استخدام الماوس:
- حدد النص الذي تريد نسخه.
- انقر بزر الماوس الأيمن فوقه.
- حدد قص أو نسخ.
- انقر بزر الماوس الأيمن حيث تريد لصق النص واختر لصق.
بدلاً من ذلك ، يمكنك استخدام القوائم (حسب التطبيق):
- حدد النص الذي تريد نسخه.
- في القائمة اختر تحرير.
- حدد قص أو نسخ.
- انقر بزر الماوس الأيمن حيث تريد لصق النص واختر لصق من القائمة.
يوجد في Pages خيار للصق ومطابقة النمط والذي قد يكون مفيدًا إذا كنت تريد فقدان أي تنسيق. من المحتمل أن يكون للتطبيقات الأخرى خيار مماثل. تابع طريقة النسخ واللصق في لاب توب ابل للمزيد.
كيفية نسخ عناصر متعددة على نظام Mac
إذا كنت قادمًا إلى Mac من Windows ، فقد تتساءل عما إذا كان يمكنك نسخ عناصر متعددة إلى الحافظة الخاصة بك على جهاز Mac الخاص بك بحيث يمكنك اختيار ما تريد لصقه.
لسوء الحظ ، لا يقدم Mac هذه الميزة (على الرغم من أننا نحب أن نراها تصل إلى macOS 12. )
على جهاز الكمبيوتر ، يمكنك نسخ ما يصل إلى 24 عنصرًا من مستندات Office إلى حافظة Office ولصقها في مستند ، واختيار ما تريد لصقه من جزء المهام.
الخاتمة
في نهاية مقال طريقة النسخ واللصق في لاب توب ابل أتمنى أن يكون الشرح قد نال على إعجابكم وأن تكون الإجابة على سؤالكم الذي قمتم بطرحة في محرك البحث جوجل, ويمكنكم الإطلاع على قسم أسئلة تقنية والذي يحتوي على العديد من المقالات التي يمكنكم الإستفادة منها في إستخدامكم للابتوب والكمبيزتر والجوال وحتى البرامج, كان معكم موقع المتميزون في موضوع طريقة النسخ واللصق في لاب توب ابل وإلى اللقاء.
المراجع






